- Corrupted Error Code File Please Reinstall The Game Gta 5 Online
- Corrupted Error Code File Please Reinstall The Game Gta 5 Offline
- Corrupted Error Code File Please Reinstall The Game Gta 5 100 Pc
Jul 07, 2021 When you see a list of games, find GTA V, right-click on it, and then select Properties. Once you see the game’s properties page on the right, click on the Local Files tab. On the “Local Files” tab, click the “Check Game File Integrity” button. Now the client will start comparing game files on your computer with updated versions on. In File Explorer, go to C: Windows Minidump & copy/paste to your Desktop. If it's not there, you may copy/paste the C: Windows Memory.dmp instead. However, we recommend the minidumps first. NFO file Go to Start search/open MSinfo32 Click File click Save save your.nfo file (not text file) to your Desktop.
It is really upset when you want to play GTA 5 but it’s not launching! Don’t worry, it could be fixed easily and quickly. Work your way down till you find the one that works for you. Then, you can enjoy your game.
Try these fixes:
Fix 1: Run as administrator
When GTA 5 doesn’t launch properly, run as administrator is a proper way to solve the problem. It’s because certain game files on your system may blocked and couldn’t run properly. Many users have solved the GTA 5 not launching issue by this fix easily.
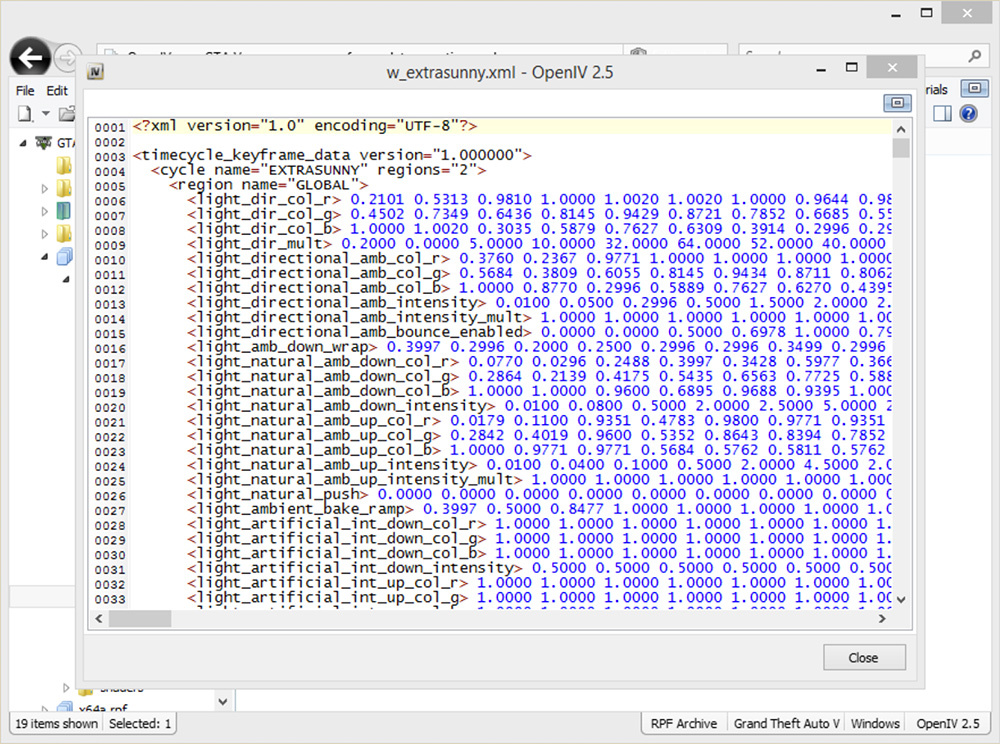
- Shut down GTA, Steam, and Rockstar Launcher completely.
- Right-click on Steam and choose Run as administrator.
- Launch Rockstar Launcher as administrator.
- Relaunch GTA V in Steam to check.
Fix 2: Disable your NVIDIA device
If you have NVIDIA devices or driver in your computer and you’ve met the GTA 5 not launching issue, try this method. Your computer may have a compatibility problem with NVIDIA cards.
- Press the Windows logo key and R key together. Type devmgmt.msc and press the Enter key to open Device Manager.
- Find your NVIDIA card. Right-click on it and choose Disable device.
- Relaunching the game. Then back to the Device Manager and re-enable the Nvidia device.

Fix 3: Reinstall the program
This game might fail to launch because the app is corrupted. Then you can uninstall the Social Club to solve the problem.
- Type control panel in the search bar and click to open.
- Select View as Category and click Uninstall a program.
- Uninstall the Rockstar Games Launcher and Social Club Application.
- Navigate to the folder to delete any remaining files and folders.
- Download and install the Rockstar Games Launcher and Social Club Application.
- Relaunch GTA V to check if the problem is solved or not.
Fix 4: Verify Integrity of Game Files
If the GTA 5 not launching issue is caused by corrupted game files, this fix could help you fix it. This fix will verify game files and check these files are correct or not. If there’s something wrong with files, it will download and repair it automatically.
- Open the Steam client and navigate to the LIBRARY tab, then right-click on GTA 5 and select Properties.
- Click the LOCAL FILES tab, then click VERIFY INTEGRITY OF GAME CACHE…. After that, click CLOSE.
- Launch GTA 5 to check if this problem is solved or not.
Fix 5: Update graphics card driver
Your graphic card driver is more important than you thought. With outdated or wrong drivers, you may encounter the GTA 5 won’t launch issue. So it’s really important to keep your drivers updated not only to play the game but also to improve your gaming experience.
There are two ways you can update your driver: manually and automatically.
Option 1 – Manually– You’ll need some computer skills and patience to update your drivers this way, because you need to find exactly the right the driver online, download it and install it step by step.
OR
Option 2 – Automatically (Recommended)– This is the quickest and easiest option. It’s all done with just a couple of mouse clicks – easy even if you’re a computer newbie.
Option 1 –Download and install the driver manually

You can download graphics drivers from the manufacturer official website. Search for the model you have and find the correct driver that suits your specific operating system. Then download the driver manually.
Option 2 – Automatically update drivers
If you don’t have time or patience to manually update your graphics drivers, you can do it automatically with Driver Easy.
Driver Easy will automatically recognize your system and find the correct drivers for it. You don’t need to know exactly what system your computer is running, you don’t need to risk downloading and installing the wrong driver, and you don’t need to worry about making a mistake when installing.
You can update your drivers automatically with either the FREE or the Pro version of Driver Easy. But with the Pro version it takes just 2 clicks (and you get full support and a 30-day money back guarantee):
- Downloadand install Driver Easy.
- Run Driver Easy and click the Scan Now button. Driver Easy will then scan your computer and detect any problem drivers.
- Click the Update button next to the flagged driver to automatically download the correct version of that driver, then you can manually install it (you can do this with the FREE version).
Or click Update All to automatically download and install the correct version of all the drivers that are missing or out of date on your system. (This requires the Pro version which comes with full support and a 30-day money back guarantee. You’ll be prompted to upgrade when you click Update All.)
Be sure to attach the URL of this article if needed for more expedient and efficient guidance.
Fix 6: Disable your antivirus software
Sometimes the issue is caused by your hardworking antivirus software. Your firewall or antivirus software blocked GTA 5 so that the game couldn’t launch properly and cause the issue.
How to check? Easy! Just disable your antivirus software and your firewall temporarily, then launch the game. If the game runs normally, you need to add the game to the white list.
Best android emulator for mac. That’s it, hope this post could help you fix the issue. If you have any questions or comments, you’re welcome to leave comments below.
Many GTA V players have reported that they have encountered the ERR_GFX_D3D_INIT error message while playing the game. Rockstar has tried to fix this issue by releasing many patches, but to no avail. Here are some of the reasons why you may encounter this error message:
- Overclocking your GPU.
- The game is crashing due to overlay software.
- Your system lacks the resources to run the game with DX11.
- The error can also occur because of the graphics settings you are using.
- Outdated or missing graphics drivers.
- Missing or corrupt DLL files from the game installation folder.
- Outdated Visual C++ library
Table of Contents
In this article, we are going to show you how to fix the GTA 5 online crash err_gfx_d3d_init error. Make sure you go through all the solutions provided until you find the one that works for you.
- Make sure that your graphics drivers are updated
- Disable Fraps, GeForce Experience or other overlay software
- Reinstall DirectX from inside the GTA installation folder
- Change the in-game DirectX version from 10.0 to 10.1
- Edit the DirectX value to 0
- Perform a system restore
Solution 1. Make sure that your graphics drivers are updated
One of the most important components required for a game to run is the graphics driver. It mediates the communication between the hardware and the operating system. Every gamer should know how to update or download the correct driver for the graphics device. We are going to show you three easy methods to update or download your graphics driver:
Pro Tip: It is possible to fix many PC issues by using the PC Repair tool. PC Repair is easy to use and reliable Windows optimization software developed to fix hundreds of system issues.
Free Scan For PC IssuesSpecial offer. About Outbyte, uninstall instructions, EULA, Privacy Policy.
Method 1. Download and install Auslogics Driver Updater
Auslogics Driver Updater is one of the best tools for updating your drivers to their latest versions. It is very fast and easy to use. You will be able to install all your drivers, using only a single click. This tool ensures that all your drivers are always up to date. Using this tool, you will be able to update and install all your drivers to the latest manufacturer-recommended versions. Installing drivers via this method ensures for driver compatibility with the devices because users often download wrong drivers. Note that downloading the wrong driver has a negative effect on your system.
Method 2. Download the driver from the manufacturer’s site
Downloading the graphics driver from the manufacturer’s site is also a safe and reliable way. Go to the AMD or NVIDIA website, depending on which device is installed on your PC. Usually, the drivers are located in the support section of the site. The problem with this method is that it is slow and time-consuming, and you need to know the name and version of the device whose driver you want to update. This ensures that you do not download the wrong driver. Downloading and installing the wrong driver can cause your device to malfunction.
Popular manufacturers like AMD or NVIDIA have created clients which make downloading the correct driver easier. Such a client notifies the user when a driver needs to be updated and from where to download the latest version.
Method 3. Download and install the driver via Device Manager
Corrupted Error Code File Please Reinstall The Game Gta 5 Online
This method can sometimes be disappointing because it does not always detect or find the latest version of your driver. Device Manager is a system tool that manages all the hardware devices connected to your PC. Using this tool, you will also be able to update your device drivers from there. Use the following steps to update your driver:
- Right-click on the Start or Home button and select Device Manager.
- Navigate to your dedicated graphics driver and right-click on it.
- Select Update driver from the drop-down menu.
- In the next window, choose the option to download and install the driver from the internet.
- The driver for your device will be downloaded.
Solution 2. Turn off Fraps, GeForce Experience or other overlay software
We have also received reports that the ERR_GFX_D3D_INIT error can be caused by overlay software. Many GTA 5 players solved the problem by disabling overlay apps such as Fraps and GeForce Experience.
How to disable Fraps:
- Press the Ctrl + Shift + Esc keys on your keyboard simultaneously to open the Task Manager.
- Go to the Startup tab and disable the Fraps app.
Turn off GeForce Experience:
The GeForce Experience overlay gives you access to GPU-accelerated video recording and other gameplay options. These features are not very important for the functioning of the game. So, disable this option, using the following steps:
- Open the GeForce Experience app and click the gear icon at the top right corner.
- In the General tab, turn off the SHARE option
Once this is done, try to run your GTA 5 to check if the error has been resolved.
Solution 3. Reinstall DirectX from inside the GTA installation folder
Missing DirectX can also be the reason you are experiencing the err_gfx_d3d_init problem in GTA 5. To fix this problem, you need to reinstall DirectX:
Press the Windows logo key + E on your keyboard to open the File explorer.
Click This PC and navigate to the GTA 5 installation folder. from there, you should be able to see DirectX and reinstall it.
Solution 4. Change the in-game DirectX version from 10.1 to 10
We have also received reports that changing the in-game DirectX version from 10.1 to 10 will be able to solve this problem.
To do this, launch the game and go to Settings > Graphics. From there, switch the DirectX version from 10.1 to 10
Solution 5. Change the DirectX value to 0
If you are experiencing the err_gfx_d3d_init error and you are using DirectX 10 or 10.1, you can try to fix the problem by changing the DirectX value to 0, using the following steps:
Navigate to Documents > Rockstar games > GTA V and open the settings.xml file, using Notepad.
In Notepad, press Ctrl + F on your keyboard and search for dx.
Now, you will see a line: <dx_version value=”1″ />, change the value from 1 to 0.
Corrupted Error Code File Please Reinstall The Game Gta 5 Offline
Save and exit Notepad.
Solution 6. Perform a system restore
Restoring your system to an earlier date is a common way to fix errors in your system. The reason for the err_gfx_d3d_init problem in GTA 5 could be as a result of changes in your system files and settings. So, the problem could be fixed by changing your system settings and files to the way they were before the error occurred. A system restore affects only your system files and settings. It does not make changes to your personal documents. also, a system restore works only when you have already created restore points before. But sometimes Windows automatically creates restore points when important changes want to occur in your system:
- Click on the Start or Home button and type recovery in the search box. Select Recovery from the list of results. This will open the recovery box.
- Click Open system restore in the recovery dialog box. This will open the system restore window. Click Next to proceed.
- Here, you will see the list of points you can restore your system to. Select a point before you began experiencing the err_gfx_d3d_init problem in GTA 5 and click Next.
- Complete the process with the instructions of the wizard.
You can also perform a system restore from the Choose an Options screen. Here is how to do it:
- Right-click on the Start or Home button and select Settings. This will open the Settings app.
- From the list of options, click Update and Security.
- Navigate to the Recovery tab and click Restart now under the Advanced startup option.
- This will cause your PC to reboot into the Choose an options screen.
- Now, navigate to Troubleshoot > Advanced options > System restore.
- Complete the process with the guidance of the wizard.
Solution 7. Remove DLL files from the GTA V installation folder (this will only work for steam)
The err_gfx_d3d_init error can also be caused by corrupted DLL files. To fix this problem, you will have to delete the d3dcsx_46.dll and d3dcompiler.dll files from the game installation folder. Once you have deleted the files, navigate to the _CommonRedist folder in the GTA V installation folder and run the DX setup to reinstall the files you deleted. Restart your PC and run the game again to check if the problem has been resolved.
You can also verify the integrity of your game files. To do this, use the following steps:
Run the Steam client and navigate to Library. There, you will see the list of your games.
Right-click on Grand Theft Auto V and select Properties.
Go to the Local Files tab and click VERIFY INTEGRITY OF GAME FILES. This process will check for and remove corrupted files and replace them with good ones. Once this is done, you should not experience any issues with your game.
Solution 8. Disable Tesselation and Vsync in-game
We have also received reports that in-game settings such as Vsync and Tesselation can trigger the err_gfx_d3d_init error in GTA V. To fix this problem, you will have to disable Vsync and Tesselation and run the game in borderless mode. All these settings can be changed in the in-game settings.
Solution 9. Disable GPU overclocking and Crossfire/SLI overclocking
Many users enable overclocking to provide better performance. This can be detrimental to your system because it also causes overheating. Try to disable the overclocking to check if the issues will be resolved.
We hope that this article has shown you how to fix err_gfx_d3d_init in gta v. Share it with others who need such information.
Corrupted Error Code File Please Reinstall The Game Gta 5 100 Pc
We appreciate your ideas and comments, and we are ready to answer all your questions regarding the above topic.